Mengolah Data dengan Fungsi Grafik
Microsoft excel telah dilengkapi dengan fitur yang memungkinkan penggunanya untuk membuat grafik dengan mudah. Pengguna hanya perlu membuat data yang akan diolah ke dalam bentuk grafik. Hanya dengan beberapa pengaturan saja, data sudah bisa berubah dalam bentuk grafik. Selain itu grafik juga dapat ditampilkan dalam berbagai gaya yang indah dan menarik.
PENGERTIAN GRAFIK
Terdapat beragam Pengertian Grafik menurut para ahli, diantaranya adalah sebagai berikut :
- Wai & Kaicher (1976:1) menyatakan bahwa pengertian grafik adalah gambar yang terdiri dari titik-titik dan garis yang menghubungkan titik-titik tersebut.
- Wilson (1998:8) menyatakan bahwa grafik ialah garis horizontal dan vertikal yang menghubungkan antara dua titik.
- Selby (1979:13) menyatakan bahwa grafik merupakan alat bantu untuk mengungkapkan dua macam data atau lebih.
- Harper (1988:42) menyatakan bahwa pengertian grafik adalah alat untuk menampilkan data berupa garis atau kurva yang menghubungkan satu variabel dengan variabel yang lain
Berdasarkan pendapat para ahli dapat disimpulkan grafik adalah kumpulan data dari beberapa tabel yang disajikan atau ditampilkan dalam bentuk gambar, seperti persegi, lingkaran, tabung, segitiga, balok, kerucut dan lain-lain. Grafik juga biasa diartikan sebagai suatu kerangka atau gambar yang digunakan untuk membuat objek visualisasi dari data-data pada tabel dengan tujuan memberikan informasi mengenai suatu data dari penyaji materi kepada penerima materi. Selain itu, grafik juga dapat diartikan sebagai gambaran dari pasang surutnya suatu data yang ada, dan digambarkan dengan garis ataupun gambar. Data yang digunakan untuk membuat grafik dapat berupa angka, huruf, simbol, gambar, lambang, perkataan, lukisan.
Fungsi grafik yaitu untuk menggambarkan data kuantitatif (data berupa angka) dengan teliti. Fungsi lain yaitu untuk memberikan informasi mengenai perkembangan dan perbandingan suatu kelompok data dari waktu ke waktu dengan cepat dan jelas serta fungsi lainnya adalah untuk mempercepat proses pencarian informasi dari sebuah data yang telah dibuat grafik.
Adapun tujuan pembuatan grafik adalah sebagai berikut:
- Untuk memperjelas perbandingan antara kelompok data satu dengan kelompok data yang lain.
- Untuk menunjukkan informasi kuantitatif dengan cepat dan sederhana.
- Untuk menyederhanakan perbandingan kelompok data yang awalnya berupa uraian deskriptif yang banyak dan kompleks.
Dalam program Microsoft Excel disediakan pula fasilitas untuk membuat berbagai macam bentuk grafik. Informasi yang disajikan dalam bentuk grafik sangat marak digunakan baik di dunia pendidikan atau di dunia kerja. Informasi yang disampaikan melalui grafik lebih ringkas dan simpel. Biasanya data yang akan diubah ke dalam bentuk grafik adalah data yang diringkas (data yang direkapitulasi ) yang dapat dibuat secara manual ataupun dengan rumus.
Dalam menggunakan fasilitas grafik yang ada dalam Microsoft Excel banyak perubahan yang bisa dilakukan dengan grafik yang sudah ada. Beberapa perubahan itu antara lain :
1. Mengubah Warna Grafik
2. Mengubah background Grafik 3D
3. Menghapus Grafik
4. Merubah Jenis atau bentuk grafik
Jenis grafik ada bermacam macam antara lain :
1. Grafik Kolom (Column)
2. Grafik Garis (Line)
3. Grafik baris (Bar)
4. Grafik Area
5. Grafik Pie
6. Grafik Scatter
7. Grafik Stock

9. Grafik Radar


10. Grafik Treemap
11. Grafik Sunbrust
12. Grafik Histogram
13. Grafik Box & Whisker
14. Grafik Waterfall
15. Grafik Combo
BAGIAN-BAGIAN GRAFIK
Selain jenis grafik, Anda perlu memahami cara membaca grafik. Grafik mengandung beberapa unsur atau bagian yang berbeda, yang dapat membantu Anda menginterpretasikan data.
- Chart Title: Judul harus menggambarkan dengan jelas apa yang digambarkan pada grafik.
- Vertical Axis: Sumbu vertikal, juga dikenal sebagai sumbu y, adalah bagian vertikal dari grafik. Di sini, sumbu vertikal mengukur nilai dari kolom. Dalam contoh ini, nilai yang terukur adalah total penjualan masing-masing genre.
- Horizontal Axis: Sumbu horisontal, juga dikenal sebagai sumbu x, adalah bagian horisontal dari grafik. Di sini, sumbu horizontal mengidentifikasi kategori pada grafik. Dalam contoh ini, setiap genre ditempatkan dalam kelompok sendiri.
- Data Series: Seri data terdiri dari titik-titik data yang terkait dalam grafik. Dalam contoh ini, seperti yang kita lihat dalam legenda, kolom kuning mewakili penjualan bersih pada bulan Februari.Legend: Legenda mengidentifikasi setiap serial data yang mewakili masing-masing warna grafik. Dalam contoh ini, legenda mengidentifikasikan bulan yang berbeda pada grafik.
CARA MEMBUAT GRAFIK
Adapun langkah-langkah membuat grafik adalah sebagai berikut.
1. Siapkan terlebih dahulu data yang akan dibuatkan grafiknya. Misalnya seperti contoh berikut ini yaitu data tentang Penjualan Kue Brownis Selama tiga bulan.

2. Kemudian berdasarkan data yang telah disiapkan, silahkan pilih range data yang akan dibuatkan grafiknya. Misalnya seperti pada contoh kita pilih range A5:D10. Ingat yang dipilih termasuk nama kolomnya.
3. Pilih tab Insert, klik perintah Chart yang diinginkan. Dalam contoh misalnya kita pilih grafik kolom.

4. Pilih jenis grafik yang diinginkan dari menu drop-down. Misalnya kita pilih grafik 2-D jenis Column - Clustered Column
5. Kemudian jenis grafik yang dipilih akan muncul di worksheet seperti gambar berikut ini.
Jika Anda tidak yakin jenis grafik apa yang akan digunakan, perintah Charts Recommended akan menyarankan beberapa grafik yang berbeda berdasarkan sumber data.
GRAFIK DAN GAYA TATA LETAK
Setelah memasukkan grafik, ada beberapa hal yang mungkin Anda ingin ubah tentang bagaimana cara data Anda ditampilkan. Sangat mudah untuk mengedit tata letak grafik dan gaya dari tab Design.
Excel memungkinkan Anda untuk menambahkan elemen grafik seperti judul grafik, legenda, dan label data untuk membuat grafik Anda lebih mudah dibaca. Untuk menambahkan elemen grafik, klik perintah Add Chart Element pada tab Design.
Pada perintah Add Chart Element, kemudian pilih elemen yang diinginkan dari menu drop-down.
Untuk mengedit elemen grafik, seperti judul grafik, cukup klik dua kali placeholder dan mulai mengetik.
Jika Anda tidak ingin menambahkan elemen grafik satu-persatu, Anda dapat menggunakan salah satu tata letak yang disediakan Excel. Cukup klik perintah Quick Layout, kemudian pilih layout yang diinginkan dari menu drop-down.
Excel juga mencakup beberapa gaya grafik, yang memungkinkan Anda dengan cepat mengubah tampilan dan nuansa dari grafik Anda. Untuk mengubah gaya grafik, pilih gaya yang diinginkan dari kelompok Chart styles. Anda juga dapat mengklik panah drop-down di sebelah kanan untuk melihat lebih banyak gaya.
Anda juga dapat menggunakan tombol shortcut pemformatan grafik dengan cepat untuk menambahkan elemen grafik, mengubah gaya grafik, dan menyaring data grafik.
PILIHAN GRAFIK LAINNYA
Ada banyak cara lain untuk menyesuaikan dan mengatur grafik Anda. Misalnya, Excel memungkinkan Anda untuk mengatur ulang data grafik ini, mengubah jenis grafik, dan bahkan memindahkan grafik ke lokasi yang berbeda dalam buku kerja.
Memutar Data Baris dan Kolom:
Kadang-kadang Anda mungkin ingin mengubah cara grafik dalam mengelompokan data Anda. Misalnya, pada bagan di bawah ini, data Book Sales dikelompokkan berdasarkan genre, dengan kolom pada setiap bulan. Namun, kita dapat membalik baris dan kolom sehingga grafik akan mengelompokan data berdasarkan bulan, dengan kolom untuk setiap genre. Dalam kasus kedua, grafik berisi data yang sama. Ini hanya diatur secara berbeda.
1. Pilih grafik yang ingin Anda ubah.
2. Dari tab Design, pilih perintah Switch Row / Column.
Baris dan kolom akan dibalik. Dalam contoh kita, data sekarang dikelompokkan berdasarkan bulan, dan genre adalah kolomnya.
Mengubah Jenis Grafik
Jika Anda menemukan bahwa data Anda tidak cocok untuk grafik tertentu, mudah untuk beralih ke jenis grafik baru. Dalam contoh kita, kita akan mengubah grafik dari grafik kolom menjadi grafik garis.
Dari tab Design, klik perintah Change Chart Type.
Kotak dialog Change Chart Type akan muncul. Pilih jenis grafik dan tata letak yang baru, kemudian klik OK. Dalam contoh kita, kita akan memilih grafik Line.
jenis grafik yang dipilih akan muncul. Dalam contoh kita, grafik garis mempermudah untuk melihat tren data penjualan dari waktu ke waktu.
Memindahkan Grafik
Setiap kali Anda memasukkan grafik baru, ini akan muncul sebagai objek pada lembar kerja yang sama yang berisi data dari sumbernya. Anda juga dapat memindahkan grafik ke lembar kerja yang baru untuk membantu menyimpan data Anda tetap terorganisir.
1. Pilih grafik yang ingin Anda pindahkan.
2. Klik tab Design, lalu pilih perintah Move Chart.
3. Kotak dialog Move Chart akan muncul. Pilih lokasi yang diinginkan. Dalam contoh kita, kita akan pilih untuk memindahkannya ke lembaran baru, yang akan dibuat lembar kerja baru.
4.Klik OK.
Grafik akan muncul di lokasi yang dipilih. Dalam contoh kita, grafik sekarang muncul pada lembar kerja baru.


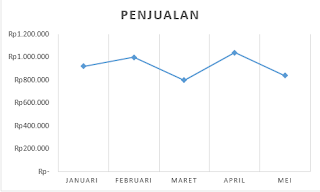









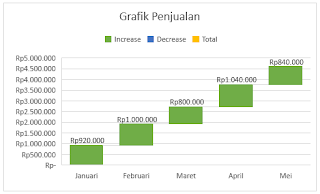



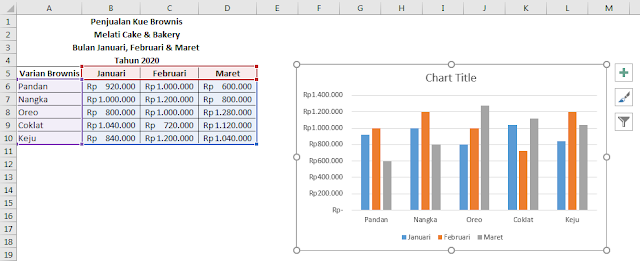
















0 Response to "Mengolah Data dengan Fungsi Grafik"
Post a Comment
Note: Only a member of this blog may post a comment.