Bagian-Bagian Microsoft Excel Beserta Fungsinya
Setelah mengenal microsoft excel sekarang mari berkenalan dengan tampilan antar muka microsoft excel dan mengetahui fungsi bagian-bagian microsoft excel sehingga nantinya mudah dalam menggunakannya. Sejak dikenalkannya microsoft office Excel versi 2007, ada banyak sekali perubahan pada tampilan pada excel. Sedangkan pada versi-versi selanjutnya (excel 2010, excel 2013 dan yang terakhir excel 2016) hanya terdapat sedikit perubahan.
Berikut bagian-bagian utama pada aplikasi pengolah angka microsoft excel.
Start Screen Pada Microsoft Excel
Semenjak versi excel 2013, microsoft mulai memperkenalkan startscreen atau tampilan awal seperti dibawah ini saat anda pertama kali membuka aplikasi microsoft office excel.
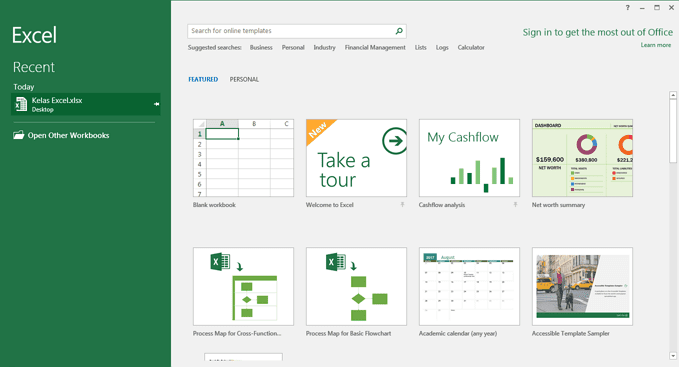
Tampilan start screen ini di bagi dalam 2 panel.
Pada Panel Sebelah kiri akan anda temukan daftar dari file-file excel yang baru kita buka sebelumnya. Pada bagian kiri start screen excel ini juga akan kita temukan sebuah tombol atau menu Open Other workbooks ada ada dibagian bawah panel kiri ini. Menu ini bisa kita fungsikan untuk memilih file simpanan yang akan kita buka jika kita hendak membuka file yang tidak terdapat pada daftar file diatasnya.
Pada Panel sebelah kanan terdapat defaut template yang tersedia pada microsoft excel. Jika tempalte yang kita butuhkan tidak ada, kita bisa menggunakan kotak pencarian pada bagian atas untuk melakukan pencarian template excel dari database yang dimiliki oleh microosft excel secara online.Untuk membuka file baru klik/pilih pada daftar pertama yang bernama Blank Workbook. Selain memilih template blank workbook kita bisa juga menggunakan shortcut Ctrl + N untuk membuka file kosong baru.
Pada microsoft office 2013, bagian start screen ini akan terbuka secara default saat kita membuka microsoft excel. Jika anda menghendaki langsung membuka Blank workbook, start screen ini bisa kita non aktifkan dengan cara membuka File--Options--General dan pada kelompok start up option hilangkan centang pada bagian Show the start screen when the application starts seperti yang bisa Anda lihat pada gambar berikut.
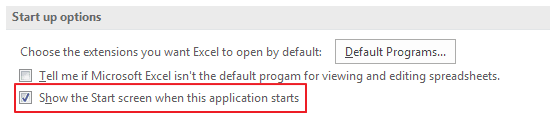
Application Window Pada Excel
Setelah berhasil membuka Blank Workbook maka anda akan mendapatkan tampilan aplikasi yang kurang lebih semacam dibawah ini.
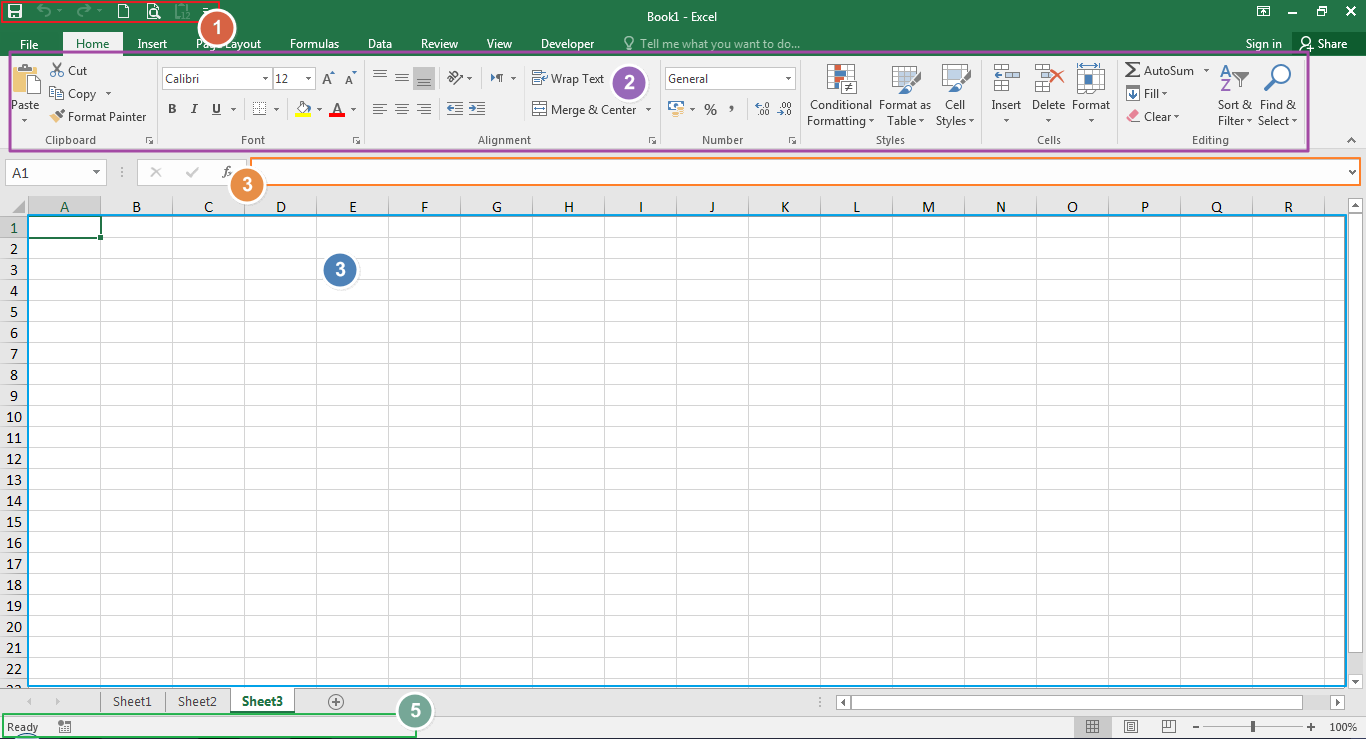
Beberapa bagian excel dari tampilan jendela aplikasi excel adalah sebagai berikut:
👉 Quick Acces Toolbar
Microsoft excel menyediakan Quick Acces Toolbar atau disingkat QAT pada bagian atas ribbon excel sebelah kiri.
Fungsi Quick Acces Toolbar adalah untuk menempatkan tombol-tombol perintah yang sering digunakan pada microsoft sehingga menjadi lebih mudah untuk menjalankan perintah tersebut. Secara default Quick Access Toolbar terdiri atas tiga buah button yaitu, Save (untuk menyimpan file atau dokumen yang kita kerjakan), Undo (untuk membatalkan perintah terakhir), dan yang terakhir yaitu Redo (untuk membatalkan Undo atau mengulang kembali perintah yang dibatalkan). Ikon menu pada bagian QAT ini tentu saja bisa kita tambah atau kita kurangi sesuai dengan kebutuhan seperti pada Ribbon Excel
👉 Ribbon
Pengertian ribbon excel adalah kumpulan tombol perintah pada microsoft excel yang dikelompokkan dalam bentuk Tab berdasarkan kategori kemiripan fungsi-fungsinya. Mulai dari Tab Home, Insert, Page Layout, Formula, Data, Review, View serta tab-tab lain yang tersembunyi.
Ide utama munculnya ribbon excel ini adalah untuk mempercepat serta mempermudah pemakai excel untuk mengakses serta menggunakan menu atau tombol-tombol perintah yang dianggap penting.

Bagian-bagian Ribbon Excel adalah sebagai berikut.
1. Tabs Menu
Berisi kumpulan tombol yang dikelompokkan sesuai fungsinya. Secara default terdapat Tab Home, Insert, Page Layout, Formulas, Data, Review dan View. Sedangkan Tab Developper disembunyikan. untuk menampilkannya kita perlu melakukan pengaturan terlebih dahulu.
2. Group Menu
Didalam masing-masing Tab tombol dikelompokkan lagi dalam beberapa group. Maisng-masing group dipisahkan dengan Garis vertikal. Pada Tab Page Layout diatas terdapat Group Themes, Pade setup, Scale to fit, Sheet Options dan Arrange.
3. Command Buttons
Didalam group terdapat beberapa Command Button atau tombol perintah sesuai dengan fungsi masing-masing.
4. Dialog Box Launcher
Pada beberapa sudut Menu Group terdapat Dialog Box Launcher untuk menampilkan pengaturan lebih lanjut pada masing-masing group yang secra default pengaturan ini tidak ditampilkan.
👉 Formula Bar
Formula bar adalah kotak persegi panjang yang berfungsi untuk menampilkan dan mengedit isi dari sebuah sel yang sedang aktif. Bagian ini difungsikan pula sebagai tempat memasukkan rumus serta untuk mengedit atau memperbaiki rumus excel yang telah dibuat.
Selain mengetik langsung pada sebuah sel aktif kita bisa melakukan input data atau menuliskan rumus-rumus excel pada bagian formula bar ini.
Formula bar terletak diantara ribbon dan worksheet area atau workspace.
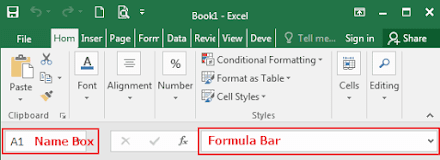
👉 Name Box
Pada bagian sebelah kiri formula bar di sebut dengan Name Box yang menunjukkan alamat sel atau nama dari sel atau range yang sedang aktif.
Pada bagian name box ada icon segitiga kecil yang jika anda pilih akan menunjukkan dafatr nama-nama sel atau range atau nama lain yang sedang digunakan pada workboook file yang sedang anda buka.
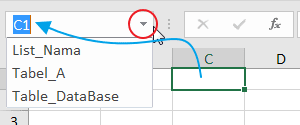
Jika file membuka file baru, nama-nama tersebut tentunya juga masih kosong.
👉 Worksheet Area
Lembar kerja pada microsoft excel yang juga disebut worksheet adalah bagian dari workbook, tempat dimana kita memasukkan data, membuat tabel, membuat chart, dan lain sebagainya.
Jika workbook atau buku kerja microsoft excel merupakan sebuah buku maka worksheet atau lembar kerja excel merupakan halaman-halaman dari buku tersebut. Jadi worksheet adalah bagian lebih kecil dari Workbook dan sebaliknya koleksi atau kumpulan worksheet pada dokumen excel disebut dengan workbook.
Sebuah worksheet dimulai dengan nomor baris (Row) satu dan kolom (Column) A. Setiap sel dapat berisi angka, teks atau formula. Sebuah sel juga mungkin berdasarkan referensi dari sel lain dalam worksheet yang sama, Workbook yang sama atau Workbook yang berbeda.
Lembar kerja microsoft excel yang disebut worksheet terbagi dalam baris dan kolom pertemuan antara baris dan kolom disebut dengan cell excel.
Pengertian Serta Perbedaan Kolom dan Baris Pada Excel
Kolom atau dalam istilah lain column merupakan bagian yang melintang vertikal ke atas yang ditandai dengan huruf A,B,C, dan seterusnya.
Baris yang dalam bahasa Inggris disebut row merupakan bagian dari worksheet yang melintang horisontal ke samping dan ditandai dengan angka 1,2,3 dan seterusnya.
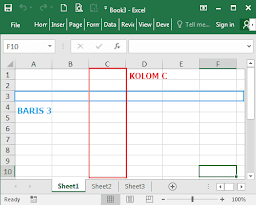
Pada Excel 2003 jumlah row atau baris excel yang disediakan oleh excel hanya 65.536 saja.
Mulai versi excel 2007, jumlah row atau baris pada microsoft excel adalah 1.048.576. Angka terakhir pada bagian bawah worksheet sebelah kiri menunjukkan jumlah baris yang disediakan oleh microsoft excel.
Sedangkan jumlah kolom Pada excel 2003 hanya sampai huruf IV atau 256 kolom saja, sedangkan pada versi excel 2007 ke atas jumlah Column atau kolom yang disediakan oleh microsoft excel sampai huruf XFD yang merupakan kolom ke-16.384.
Perbedaan Cell dan Range Pada Excel
Cell adalah sebuah kotak kecil pada worksheet yang merupakan titik pertemuan antara Row dan Column. Jadi pertemuan antara baris dan kolom disebut dengan cell atau sel excel dalam istilah Indonesia.
Sebuah sel excel biasanya diberi nama atau alamat sesuai dengan nama kolom dan nomor barisnya. Misalnya titik pertemuan antara kolom C dan baris nomor 5 disebut dengan Sel C5, dengan kata lain Sel C5 merupakan sel excel yang berada di kolom C dan baris ke-5.
Pada excel 2003 ke bawah jumlah sel excel dalam sebuah worksheet adalah 16.777.216. Sedangkan Pada Excel 2007 ke atas dalam sebuah worksheet memuat 17 Milliar sel atau angka tepatnya 17.179.869.184 sel.
Jika Cell adalah pertemuan antara Row dan Column atau pertemuan Baris dan Kolom, maka RANGE atau dalam istilah Indonesia diartikan sebagai rentang adalah kumpulan dari beberapa cell pada microsoft excel.
Jadi Range adalah gabungan dari beberapa cell pada microsoft excel, baik dalam satu atau beberapa baris dan kolom.
Sekelompok Sel yang tergabung dan disebut dengan range disini bisa dalam satu baris, satu kolom, maupun beberapa baris dan kolom.
Contoh range satu baris misalnya A1:F1.
Contoh range satu kolom misalnya A1:A5.
Contoh range beberapa kolom dan bari misalnya A1:F5.
Status Bar Pada Microsoft Excel
Pengertian Status Bar adalah bagian yang melintang horizontal di bagian bawah worksheet atau layar excel yang berfungsi untuk menunjukkan atau menampilkan informasi terkait status program excel atau worksheet yang sedang aktif.
Pada bagian sebelah kiri status bar, saat pertama kali membuka file baru terdapat teks "READY" yang menunjukkan bahwa excel siap digunakan.
Sesaat setelah anda mengetikkan sesuatu pada sebuah sel teks tersebut akan berubah menjadi "ENTER".
Jika anda meletakkan kursor pada formula bar atau melakukan double klik pada sebuah sel, teks pada status bar excel akan berubah menjadi "EDIT".
Pada bagian sebelah kanan terdapat 3 ikon yang bisa kita gunakan untuk mengatur bagaimana sebuah worksheet akan ditampilkan.
Di sebelah 3 ikon tersebut, anda akan menemukan sebuah slider yang berfungsi untuk mengatur ukuran tampilan dari worksheet area atau area kerja excel.
Saat nilai 100% disebelah slider tersebut Anda klik maka akan muncul jendela opsi zooming seperti berikut.
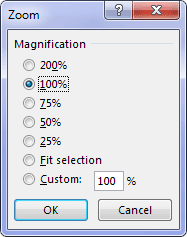
Pada jendela munculan tersebut anda bisa menentukan besaran zoom view yang diinginkan. Secara default ukuran zoom view worksheet area ini adalah 100%.











0 Response to "Bagian-Bagian Microsoft Excel Beserta Fungsinya"
Post a Comment
Note: Only a member of this blog may post a comment.